
In this tutorial, learn how to add a rotation animation to an infographic within in a slide deck layout. We'll export a design from Illustrator into Animate as well as add the animation and button control actions to start and stop the animation.
As a final step, I'll also go over how to export the project as .OAM package and import it into an Adobe InDesign project.
As always, you can find the files available for download here in order to follow along in the video or just practice on your own. You will also need to download the font Rift in order for it to appear when you open the Adobe Illustrator document. You can download it here.
The first step is creating a new document in Adobe Animate.
New Document
Click the Create New button or go to File > New.
In the New Document window, create a custom size with a width of 1280 and height of 720.
Set the frame rate to 30 and the Platform Type to HTML5 Canvas.
Click Create
You should have a blank canvas in Animate that looks like this:

The next step is importing the Illustrator file to the Animate stage. The Illustrator document is included in the download material for this lesson and is called gear icons.ai.
Import to Stage
Go to File > Import > Import to Stage
Locate the Illustrator file and then select Open
In the Import to Stage window, ensure that all layers from the Illustrator document are checked.
Also ensure that the "Place Objects at Original Position" option is selected.
Click Import.
The Illustrator document has now been imported to the stage while also maintaining all the original layers from Illustrator. Here's how it should look like in Animate:

Next will be adding the rotation animation to each of the gears in the infographic.
Adding Animation
Click on the first gear icon.
Right-click the icon and select Convert to Symbol.
Name the symbol gear_1 and set the type to Movie Clip.
Click OK.
If the icon moves to the front, use the Shift + Command + down arrow to send it backwards.
Repeat the same step for the remaining five gear icons, renaming them gear_2, gear_3, etc.
Once all the gear icons have been converted to symbols, double-click the first gear icon to drive into its own timeline.
Right-click the icon and create a Motion Tween.
In the right panel, click the Frame tab.
Under rotate, change the Count to 1x and ensure the rotation is set to Clockwise.
In the timeline, drag the right side of motion tween to extend the time to 15 seconds.
Exit this timeline and go back to Scene 1 – the main scene.
Double-click the second gear icon to drive into its own timeline.
Right-click the icon and create Motion Tween.
In the right panel, click the Frame tab.
Under rotate, change the Count to 1x and ensure the rotation is set to Counter clockwise.
In the timeline, drag the right side of the motion tween to extend the time to 15 seconds.
Exit the timeline and go back to Scene 1.
Repeat the same steps for the remaining gear icons, only alternating the clockwise and counter clockwise rotations.
Great! You've set up the rotation animations to the gear icons. To test the work, click the play button icon in the upper right corner of the workspace or simply press Command + Return on a Mac, or Ctrl + Enter on Windows.
It should look like this:
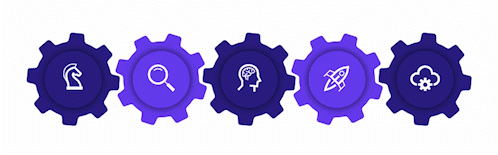
Next, we'll explore how to add button interactivity to stop and start the animation. For this, you will notice two circles under the gears – the one on the left will be Start and the one on the right will be Stop.
Adding Buttons
Right-click the Start button and select Convert to Symbol.
Name the Symbol "start" and set the Type to Button.
Click OK.
Repeat the same step for the Stop button, renaming it "stop".
Give the buttons instance names. This can be done by clicking the Start button first and going to the Object tab in the Properties panel. Under the Button dropdown, type start_btn in the instance field.
Repeat the same step for the stop button, calling it stop_btn in the instance field.
Here's a look at where to find the instance name field as it can be tricky to locate:

The last step to complete the animation is adding the button actions to the Start and Stop buttons. For this next step you will need to launch the Actions window. You can do this by going to Window > Actions.
Adding Actions
In the Timeline, create a new layer at the very top and call it Actions.
While still on the Actions layer, click Add Using Wizard in the Actions window.
In the Select an Action, click Start Animation and choose Next.
In Select a Triggering Event, choose On Mouse Click.
In the Select an Object for Triggering Event, choose start_btn.
Click Finish and Add.
Once again, click the Add Using Wizard button to add another Action.
In the Select an Action, click Stop Animation and choose Next.
In Select a Triggering Event, choose on Mouse Click.
In the Select an Object for Triggering Event, choose stop_btn.
Click Finish and Add.
Go back to the main timeline and then double-click the gear_1 icon.
In this timeline, create a new layer and name it Actions.
In the Actions window, click Add Using Wizard.
Choose Stop Animation.
Set the Triggering Event to On this Frame.
Click Finish and Add.
Amazing! You just set up a start and stop action to the animation. You can once again test it out in your web browser by clicking the play icon in the upper right corner of the workspace.
Watch the video tutorial and also learn how to export the project and place it in an Adobe InDesign project.
