
In a recent tutorial, I went over how to use Adobe Photoshop's Generative Expand feature – currently still in Beta – to expand and add content to images.
While this is an extremely useful tool when working with photos, Generative Expand can also extend backgrounds of videos.
Follow along in this tutorial and learn how to extend the background of a video and also place an animated text graphic over top, using the latest version of Photoshop (Beta). We'll also look at a second example of how to use Generative Expand to crop a landscape video into a vertical one meant for social media.
There's one thing to keep in mind when using Generative Expand for videos. The area being cropped has to be static. If there are any moving parts – so to speak – this method will likely won't work. You will notice that in both examples in this tutorial, the subjects are centred in the content and aren't part of the main crop.
If you'd like to download these videos and follow along with the tutorial, you can access both of the originals by clicking the link below.
Creating a New Document
Launch Adobe Photoshop (Beta) and click the New File button or go to File > New...> New Document.
Click Web from the tab on top and in set the Width field to 1920 px and the Height to 1080.
Set the Quality to 300.
Click Create.

Once the document has been created, import the video to the canvas. The easiest way of doing this is dragging and dropping the video onto the canvas. The video is saved in the lesson files as Video 1.mov. You can also download it from Adobe Stock's free collection by clicking this link.
Also, before going any further, let's open the Timeline Panel by going to Window > Timeline.
Generative Expand
When the Video is placed, click the Create Video Timeline button located in the Timeline panel.
Press C on your Keyboard or select teh Crop tool from the Toolbar.
In the Aspect Ratio, set the preset to 16:9.
Click and drag any of the corner handles of the crop and drag outwards. While dragging outwards, hold Option (Mac) or Alt (Windows).
Once satisfied with the crop expansion, release your mouse.
From the Contextual Task Bar, click Generative Expand and then click Generate. This can also be accessed from the Control Panel at the top by choosing Generative Expand.
Once the AI has fully generated the selections, you will be presented with three initial variations. Choose one or click Generate again to generate another three variations.
In the Timeline panel, drag the Generative Expand layer to match the duration as the entire video sequence.
Here's a look at the before and after from the cropping stage to the generated version I selected in the example:
For the second example, use the same technique to import the video into a new document. It is saved as Video_2.mov in the lesson files. Create a separate file that is identically sized at 1920x1080 with a 300 resolution.
Select the Crop Tool and in the Aspect Ratio, click the reverse arrows to swap the Width and Height. It's now a Vertical crop instead of a Landscape one.
Once satisfied with the crop selection, release your mouse.
From the Contextual Task Bar, once again click Generative Expand and then Generate.
Choose from the three variations and see which one looks the most natural.
In the Timeline panel, drag the Generative Expand layer to match the duration as the entire video sequence.
Remember, this one is tricky because it gives the illusion that the woman in the video is swivelling in her chair and only the upper part of her body is moving in the video. However, it still looks realistic and natural.
Here's a look at how the vertical crop will look, followed by the Generative Expand version:

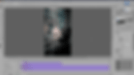
Follow along in the full video to see how to place the animated text graphic on both videos and some other tips and tricks when using Generative Expand.



