Learn how to create an animated mood board in Adobe InDesign
- Jul 10, 2020
- 3 min read

As designers, you've likely created a mood board for yourself as inspiration or as the starting point to build a brand identity for clients you may be working with.
In this tutorial, I'll show you how to take those mood boards to the next level in #Adobe InDesign. Using the Animation panel, we'll go over how to create an interactive mood board that will impress the client and may even help you secure your next design job.
In this tutorial, we'll cover how to use the Animation panel to set the animations to each object in the layout and then reorder and adjust the timing — allowing you to set how you want the mood board to be presented upon page load.
So let's get started!
First, we'll start by adding animations and setting durations using the Animations panel in Adobe InDesign.
Creating Animations
Open the Animation panel which can be found under Window > Interactive > Animation.
Click on the first shape which contains the Modern Accessories logo and in the Animation panel Preset, choose Fly in from Top and change the Duration to 1 second.
Click on the purse image and in the Animation panel Preset, choose Fly in from Bottom and change the Duration to 1 second.
Click on the sunglasses PSD photo and in the Animation panel Preset, choose Fly in from Top and change the Duration to 1 second and the Rotate selection to 45 degrees.
Click on the upper half of the split photo containing the woman wearing sunglasses and in the Animation panel Preset, choose Fly in from Top and change the Duration to 0.5 seconds. Repeat same steps for lower half of image, but set the animation to Fly in from Bottom.
Click on the first colour in the palette and in the Animation panel Preset, choose Fly in from Left and set the Duration to 0.5 seconds. Repeat the same steps with the next three colours, but flip-flop the Preset settings to Fly in from Right/Left for a more unified presentation on page load.
Click on the first watch and in the Animation panel Preset, choose Fly in from Left and set the Duration to 0.5 seconds. Repeat the same steps for the second watch in the layout.
Click on the first Pattern set at the bottom and in the Animation panel Present, choose Fly in from Bottom and set the Duration to 0.5 seconds. Repeat same settings for second and third pattern, but set the Presets to Fly in from Top and Fly in from Bottom, respectively.
Here's a slide overview of the steps explained above.
Great! All the animations have been set and if you click the Preview ePub button in any of the interactive window panels, you can preview your work and see if all the settings work just the way you want. Once you are satisfied, let's move on to the next step to set timing.
In this layout, we're going to set the logo shape and the purse image to play together, as well as other objects on the page. Here's how to accomplish this:
Setting Timing
Open the Timing panel, which can be found under Window > Interactive > Timing.
You will notice that all the files and objects in the layout will be listed in the Timing window.
To better edit the timing, click and drag the items in the list in order as you see them in the layout.
Click on Logo and Purse.jpg and in the bottom left-hand corner of the Timing window, there's an icon that gives you the option to Play Together. The icon is an arrowhead with a link behind.
Click on model-glasses1.jpg and model-glasses2.jpg and repeat the same steps to Play Together.
Click on Grey, Light Green, Dark Green and Coral and repeat same steps to Play Together.
Click on watch1.png and watch2.png and repeat same steps to Play Together.
Click on the patterns, named: Graphic Frame 1, Graphic Frame 2 and Graphic Frame 3 and repeat same steps to Play Together.
Going through the Animation and Timing process for this mood board will give you this result:


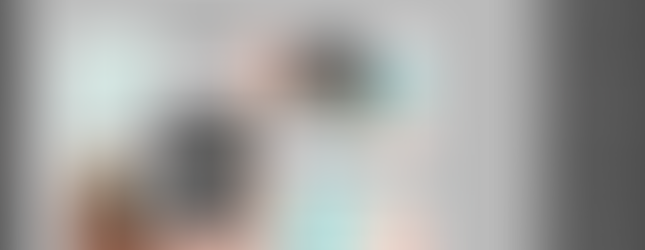
















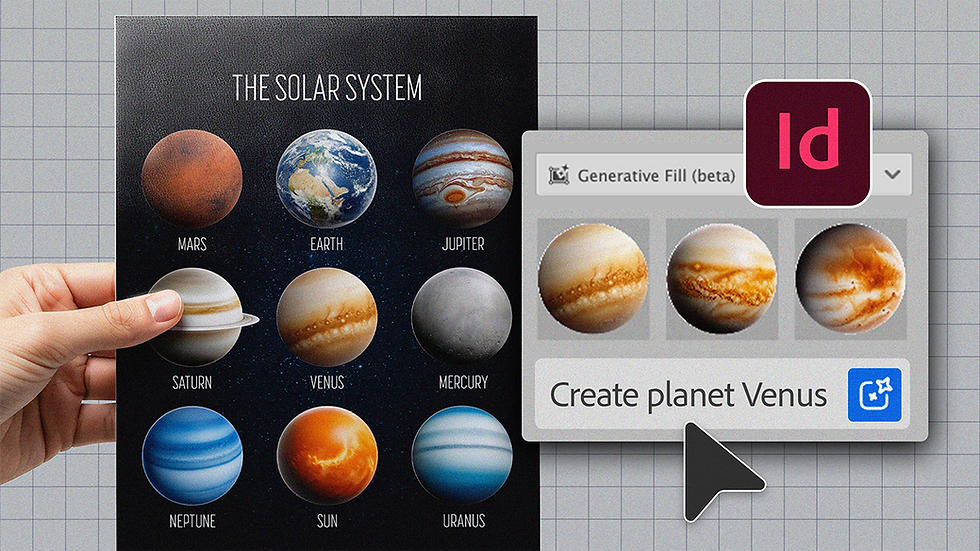

Comments