Learn how to create an interactive E-Catalogue in Adobe InDesign
- Angelo Montilla

- Aug 15, 2020
- 3 min read

Printed catalogues will always exist in the world, but it's common to see more big brands and retail giants turning to digital flip books or ePubs to deliver catalogues to customers.
In this tutorial, you'll learn how to design and publish an e-catalogue using some of Adobe InDesign's interactive tools, such as Animation as well as Buttons and Forms.
Learn how to add rollover buttons that click to products that have information appear as well as have animation applied.
This lesson will focus more on exporting for EPub (Fixed Layout) rather than Interactive PDF. But follow along as many of the features will apply to PDF, aside from the Animation portion.
Let's get started with the Rollover Buttons for the top three pottery products in the layout and move along from there.
Show/Hide Buttons and Forms
Click on the first image and in the Buttons and Forms panel, convert the object into a button and rename it to Product 1. Set the Event to On Release or Tap.
Repeat the same step for the next two images, only name them Product 2 and Product 3, respectively. Set the Events to On Release or Tap.
Click on the first text frame containing the product information and in the Buttons and Forms panel, convert the object into a button and rename it to Product Info 1. Also, check the Hide Until Triggered box.
Repeat the same step for the next two text frames that contain the information that correspond with the top products, only rename them to Product Info 2 and Product Info 3, respectively. Hide Until Triggered.
Click on the Product 1 image and in the Action preset, select Show/Hide Buttons and Forms.
Repeat the same step for Product 2 and Product 3 images.
With Product 1 selected, in the Visibility Panel, Show Product Info 1, Hide Product Info 2 and Hide Product Info 3.
With Product 2 selected, in the Visibility Panel, Hide Product Info 1, Show Product Info 2 and Hide Product Info 3.
With Product 3 selected, in the Visibility Panel, Hide Product Info 1, Hide Product Info 2 and Show Product Info 3.

Now that you have the Show/Hide system in place for the top three products, let's add a Rollover effect to all three images. To do this, we'll again work in the Buttons and Forms panel.
Rollover Buttons
Click on Product 1 image and in the Appearance options, you will notice that Normal is selected. Also click the Rollover and Click eyeball to turn the appearances on.
Click on Normal again and with the Selection Tool, double click on the Product 1 image to drive into the selection.
In the Opacity slider, located in the Control Panel or Properties Panel, set the opacity to 50%. Click on the Rollover and Click appearance states and make sure they are set to 100% opacity.
Repeat steps 1-3 for Product Info 2 and Product Info 3.
It's important to know that when creating rollover buttons, that they translate to mobile. Because we added an Event of On Release or Tap, this is the result you can get on mobile:
Animation Action
Open the Animation Panel by going to Window > Interactive > Animation.
Click on the text frame and in the Animation panel, choose the preset Zoom In (2D). Rename the Animation — Trust me, it will make your life much easier!
Click on the image and in the Buttons and Forms panel, convert the object to a button. Rename the image to Main Image 1 and set the Event to On Release or Tap.
In the Action, select Animation under the EPub Only section.
In the Animation dropdown, select which Animation you'd like the button to play upon click. This is useful when you have multiple Animations on a page.
(Because you set a custom action on Button Event, you may have to go back into the Animation panel and deselect the On Page Load event from an animation. Ideally, you want a user-experience of On Release or Tap only and not to load on page load).


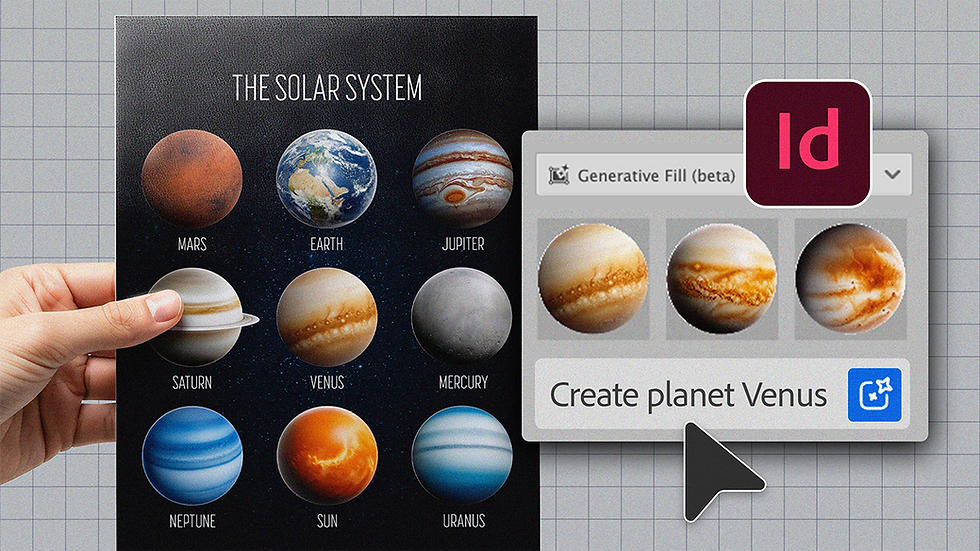
Comments