Learn How to Create an Interactive Photo Slide in Adobe InDesign
- Angelo Montilla

- May 14, 2019
- 2 min read

Whether you're creating a personal photo gallery or designing an interactive presentation for a lecture or keynote, the Digital Publishing workspace in #Adobe InDesign allows you to put together stunning image slides.
In this tutorial I'll focus on how to trigger forward and back buttons to click through a photo slide experience.
Before you get started, it's important to work in your Digital Publishing workspace, which will bring up all the interactive tools you will need in order to put together your image slide. If you want to remain in the Essentials workspace, then you can activate individual Interactive tools by going to Window > Interactive and selecting the options required.
In this tutorial, you'll need the Animation, Buttons and Forms as well as Object States panels.
Creating A Photo Slide
Stack all the images — in order of how you'd like them to appear in your slide — on one layer. It's ideal that the slide is set up in landscape orientation for better presentation. (Tip: Rename the images in the Layers panel for future reference).
With the Selection Tool, highlight all stacked images and with all selected, open the Object States panel. Click the Create New State option in the panel.
You will now have states for each image. It will be done correctly if you see a dashed line on your images and see you images in different states in the Object States panel.
Next, with your Selection Tool, click on the right "Forward" icon and convert it to a button by opening the Buttons and Forms panel and selecting Button under the Type dropdown menu.
Next, open the Animation panel and click on the Multi-State Object of your Images. In the Animation panel, name it Photo Slide and select a pre-set of your choice.
Under the Event selection, click on the icon to trigger the animation on a button — in this case, the forward button. Hover over the button with the target icon and click to trigger it. This forward button now holds two commands — click to the next photo but also activate the animation you set up.
You can preview your progress throughout this process to make sure that the buttons and animations you are functioning properly. In either of the panels you are working in, click on the Interactivity Preview icon in the bottom left-hand corner. Click through your slide to view it in real time.




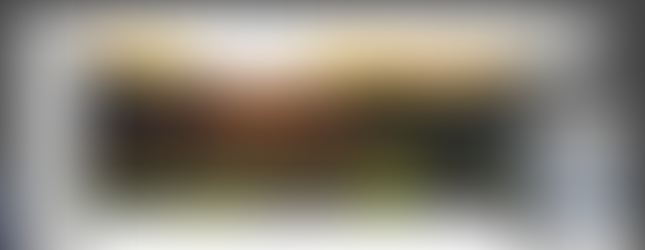




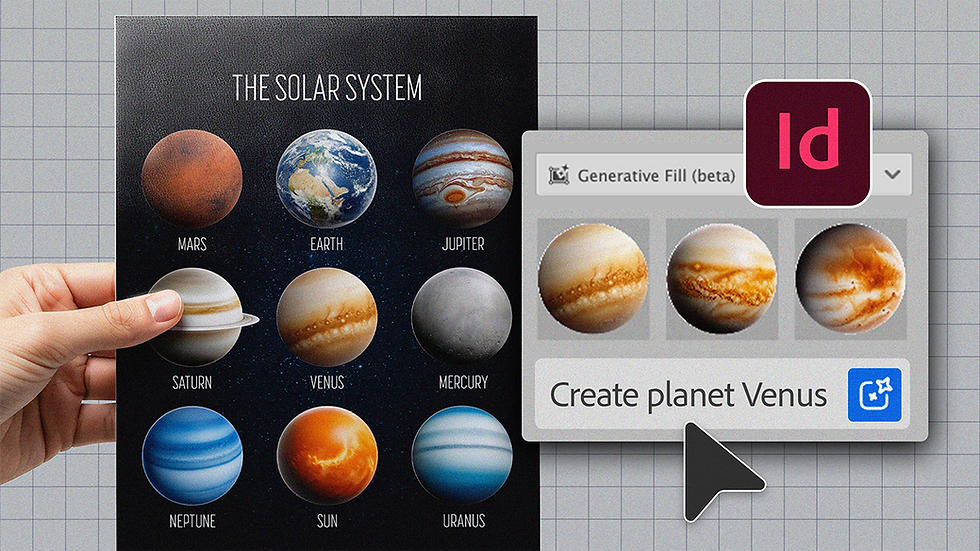

Hi Angelo! I really love your tutorials. I have a question on this on. I am setting up a simple slideshow to switch between two versions of an image, but when I test (or export as EPub), the first image doesn't appear until the button is clicked. I want the first image to be displayed by default, then to switch to the next image when the button is clicked. Do you have any tips as to why I might be getting this problem? Thanks so much. Helen