Create Custom QR Codes in Adobe InDesign
- Angelo Montilla

- Mar 23, 2019
- 2 min read
Updated: Mar 25, 2019

We live in a smartphone-centric world, so it is important than ever that designers make work versatile for various platforms.
This includes print-based projects and adding something as simple as Quick Response Code — or QR Code for short — to direct users to a hyperlink, text message or even plain text with one swift smartphone scan.
Adobe InDesign has offered this feature since the initial launch of the CC series.
In this tutorial, I created a brochure for Banff National Park and added a custom QR code on the main page that directs you to the main website. QR Codes carry over to print, but can also be used in Interactive PDF or Digital Publishing projects in InDesign.
Here's a step-by-step breakdown of how to add your own custom QR Code in #Adobe InDesign.
Adding QR Codes
Navigate to Object and select the Generate QR Code option from the dropdown
Under the Type dropdown in the dialog box, select the Hyperlink option
Copy/paste or type the URL and select OK
You will see the custom QR code in your cursor. Click and drag to place on your layout
To edit your QR Code, click on it with your Selection Tool and navigate to Object and click on Edit CR Code. (Note: You can change the color of your QR Code in the dialog box, by clicking the Color tab).
Another thing I wanted to touch on in this tutorial is replacing images efficiently when working in InDesign.
Replacing images individually is a mistake I made when I first started using the program. I would click on a photo, delete it and import the new one. That is not a big deal if you are talking about one or two images. But what if you have 20 to replace and were on a tight deadline?
Here's a breakdown of how to replace multiple images instantaneously.
Replacing Multiple Images
Navigate to File and Place or as a shortcut, hold Command or Control and the letter D.
Select multiple image by clicking one, holding Command or Control and selecting the files you will use to replace existing photos in your layout.
When you have all the files selected, click OK.
Your cursor has loaded and is holding all the selected images. Use your left and right arrow keys on your keyboard to rank the order you want to place your images.
Hover over the image box which you want to replace the photos and while holding Option or ALT, click in box. This will replace the previous image.
Move to the next photo box and repeat the same process.
Do you want access to other exclusive tutorial content?








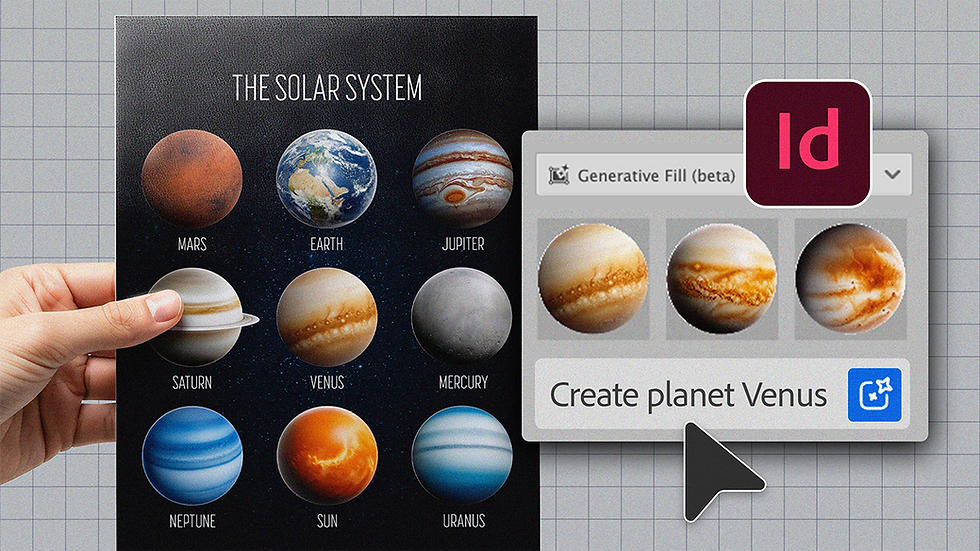
Comments