Create Dynamic Corporate Brochure Layouts in Adobe InDesign
- Angelo Montilla

- Mar 15, 2019
- 2 min read
Updated: Mar 25, 2019

How important is having a robust corporate identity?
Well, just use the largest global brands as an example. Whether you're designing for an upscale clothing line or any of the world's financial giants, having a solid brand identity foundation is what resonates with people.
Essentially, it's what also helps consumers decide to use your product or service over the competitors.
What does this include? A memorable logo. Typography, patterns and colours. Then bringing it all together to create your brand's identity.
One example of this could be something as simple as creating a dynamic corporate brochure or company booklet.
Corporate Brochure Design
In this tutorial, I go over various topics, but the main focus will be creating a two-page spread in #Adobe InDesign, working off an A5 document, landscape orientation.
This is a fictional company called Motor City Financial — a Detroit-based financial institution that focuses on everyday banking and long-term investments.

Creating Graphs and Charts in Illustrator
One of the most important things in a corporate brochure that focuses on stats and analytics is having dynamic graphs and charts. You can create your own custom charts and even add 3D effects to make them even more visually appealing.
Click and hold the Column Graph Tool and scroll down to the Pie Graph Tool option.
On your artboard, left click and drag to draw the graph. A dialog box will appear where you can add your specific totals. Fill in each field and when finished click the checkmark.
Use your Direct Selection Tool too choose the segments of the pie graph and make different colours.
Select your pie chart and go up to OBJECT > UNGROUP.
Select the Ellipse Tool from the toolbar and while holding SHIFT + COMMAND or CONTROL draw a circle inside the pie graph, leaving roughly an inch of space circumference all the way around.
Select the pie chart and inner circle together and then click on the Shape Builder Tool. Hold down Option on a Mac or Alt on a PC and click on the segments in the circle to remove them from thee graph.
With the graph still selected, now go to EFFECT > 3D > EXTRUDE AND BEVEL.
Click your Preview check box to see your changes in real time. Next, reposition the axis of the square by grabbing one of the edges and rotating it around. You will notice your graph updating.
Here's a visual look at the steps explained above:
One thing that is important to note is if you copy and paste your vector graphs from Ai to Id, you are still able to alter the colour of the segments. If you import the Ai file through FILE > PLACE in InDesign, then it treats it as an uneditable image.
However, if you go back to your original Ai file, make changes and save the document, the new version will update in InDesign. It is up to you which method you prefer, but both are sufficient options.
Do you want access to other exclusive content?







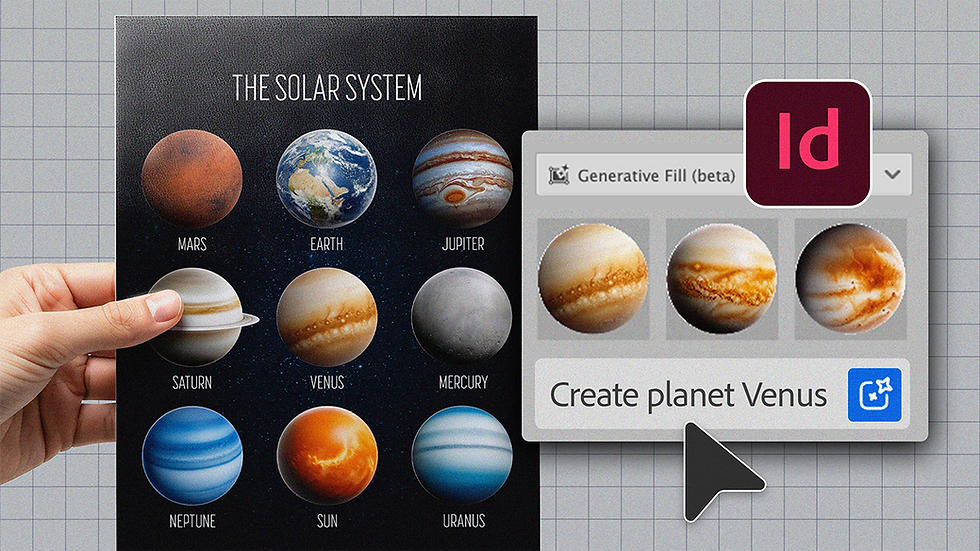

Comments