Create Grid Frames and Captions in Adobe InDesign Layouts
- Angelo Montilla

- Jun 19, 2019
- 2 min read

Imagine designing a catalogue, which generally deals with multiple images and captions throughout the entire project, and having to do each of those steps manually.
This would take a great deal of time and chances of missing deadlines when using this process become greater than ever.
There has to be a better way! Guess what? There definitely is.
In this tutorial I am going to show you how to create grid frames to import multiple images and place them instantaneously in just a few steps. Also, I will go over how to create metadata descriptions, which will become captions in your #Adobe InDesign document.
Utilizing both of these steps and adding them to your everyday workflow, will save you a great deal of time . . . and stress!
Placing Images into a Grid of Frames
In a separate folder, save at least four images to place into your project
Go to File > Place and select the images from the folder in which you saved them. Either drag and select, or command-click to choose each file individually. Click Open.
Your cursor will become loaded with the images you selected. Use the left or right arrows on your keyboard to toggle through.
Click and drag to draw out a frame, but when doing so, also press the up arrow key once and the right arrow key twice. This will evenly divide your frame into four boxes that will contain the images you selected. Before you release the mouse, adjust the frames roughly to your preference.
Release the mouse and your images will automatically drop into the grid of frames in order of how you initially selected them.

If you're creating a project that requires captioned images, it's crucial to build your own Caption Setup in InDesign. This will allow you the designer to spend less time typing or importing captions individually into text frames and more time being creative!
Here's how it's done.
Adding Captions
Note: Before anything, you must add descriptions into the Metadata information field of your images. This can be applied through such applications like Adobe Bridge.
Select the images you want to apply captions to and go to Object > Captions > Caption Setup.
In the Metadata selection dropdown menu, choose Description.
Apply an offset so when you place the captions, they aren't touching the actual images. In this case, I applied a 0.5" offset, but experiment with what works best for you. Click OK when finished.
With your images still selected, go back to Object > Captions and choose Generate Static Caption. This will apply the Metadata descriptions into text frames that are now built-in captions.






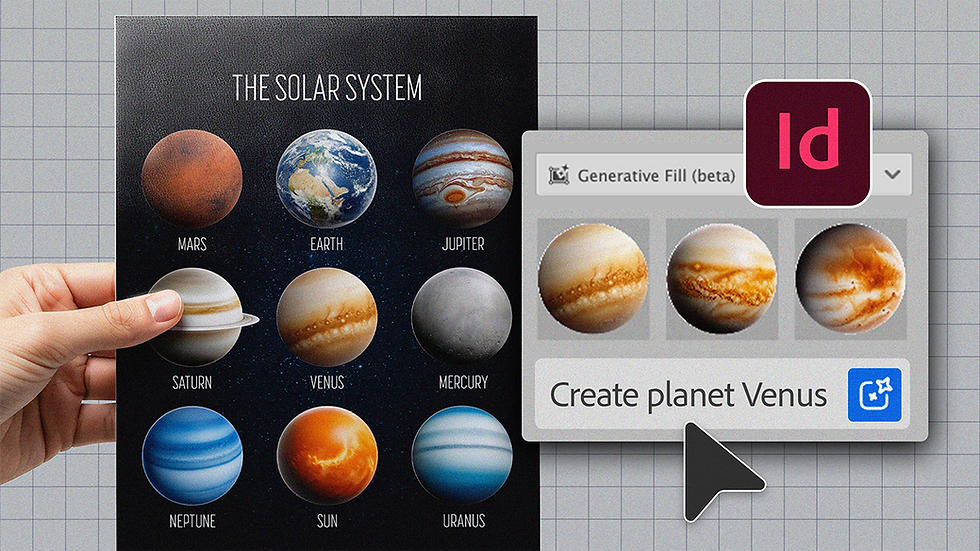


Comments