Learn how to add YouTube videos to Adobe InDesign interactive layout
- Angelo Montilla

- Nov 21, 2020
- 2 min read

In recent tutorials, I have gone over ways of uploading video files from a local drive to InDesign, but I am often asked — is it possible to add videos to Id directly from YouTube?
The answer is yes, you can. However there are a few extra steps in order to get it from YouTube to InDesign.
In this lesson, I will go over how to use an embed code from YouTube and place it into an InDesign layout, using the Insert HTML feature.
This is can be accomplished in a few steps, but it's important to pay special attention to how you size the video onto your InDesign workspace in order for it to work properly.
In the example for this tutorial specifically, I sized the document at 560 px by 315 px, which was also the size of the YouTube video.
The first step is finding a video on YouTube you'd like to place into an InDesign interactive layout.
Adding Video to InDesign
On YouTube, click the Share button
Click the Embed Icon and copy the code for the video (Note: In the code, you will see an iframe size, which will also translate to the size it will appear in InDesign. Change the size in the code to your desired size beforehand)
In Adobe InDesign, go to Object > Insert HTML
Paste the code into the HTML Code window and click OK
Reposition the video frame to the page (If you have a larger document, resize the video frame to 560 px by 315 px — or whatever size you set in the YouTube embed code)
* Note: Using the Insert HTML feature to add YouTube videos to InDesign will not work for PDF (Interactive). The intent is to Publish Online or export for ePub (Fixed Layout).
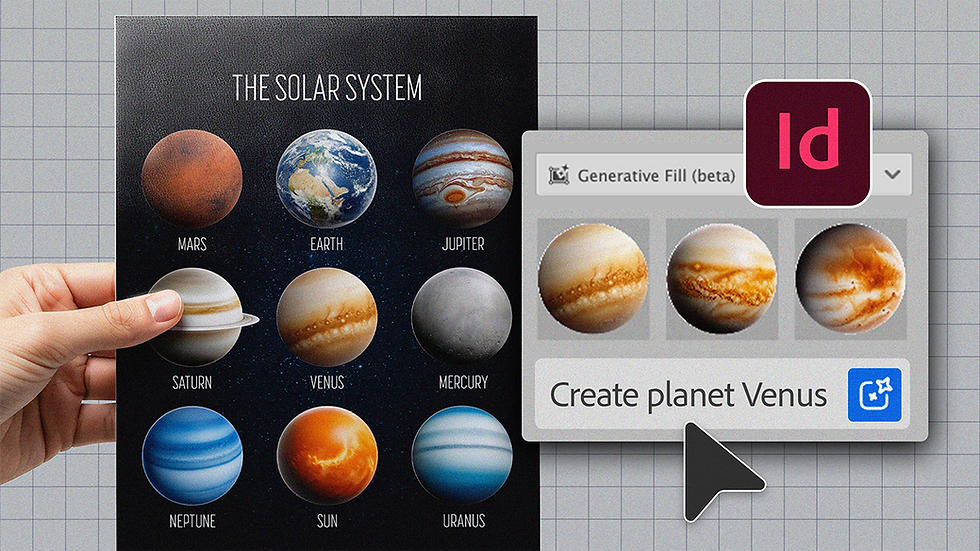


Comments