Learn How to Animate the Twitter Intro In Adobe Xd
- Angelo Montilla

- Sep 27, 2019
- 2 min read

Twitter is my favourite social media app.
I use it quite frequently, but it wasn't until recently I stumbled across the really cool intro animation that appears when launching the iPhone application.
The Twitter bird slightly bounces and then jolts outside of the screen in one swooping motion before the news feed launches.
Naturally, I wanted to try this for myself in Adobe Xd. Only, I wanted to also mock it up on an actual phone like you will notice in this example. That is totally optional, so if you are going to this tutorial for yourself, creating a regular iPhone X artboard is just fine.
In this tutorial, I will take you through some steps and show you how to recreate the Twitter intro animation in Xd. We'll design an interface with a clickable Twitter app icon, which will launch the intro. Once again, we'll also focus on how to use the Auto-Animate tools to put it all together.
Here's a step by step process on how to Prototype this project.
Artboard 1
In the Prototype tab, click on the Twitter icon and drag the blue indicator handle to Artboard 2
Set the Trigger to Tap
Set the Action to Auto-Animate
Set Easing to Ease In and Duration to 0.1 seconds
Artboard 2
Click on the Artboard and drag the blue indicator handle to Artboard 3
Set the Trigger to Time
Set the Delay to 0s
Set the Action to Auto-Animate
Set the Easing to None and Timing to 0.2s
Artboard 3
Click on the Artboart and drag the blue indicator handle to Artboard 4
Set the Trigger to Time
Set the Delay to 2s
Set the Action to Auto-Animate
Set the Easing to Ease In-Out and Timing to 0.2s
Artboard 4
Click on the Artboard and drag the blue indicator handle to Artboard 5
Set the Trigger to Time
Set the Delay to 0s
Set the Action to Auto-Animate
Set the Easing to None and Timing to 0s
Artboard 5, 6 and 7
Click on the Artboard and drag the blue indicator handle to following Artboards
Set the Trigger to Time
Set the Delay to 0s
Set the Action to Auto-Animate
Set the Easing to None and Timing to 0s
Artboard 8
Click on the Artboard and drag the blue indicator handle back to Artboard 1 to complete loop
Set the Trigger to Time
Set the Delay to 0s
Set the Action to Transition
Set Animation to Dissolve
Set the Easing to Ease In-Out and and Timing to 0.2s
With all of these Prototype settings, this is the result you should have:
iPhone Mockup
To download the mockup in this tutorial, visit Anthony Boyd Graphics.
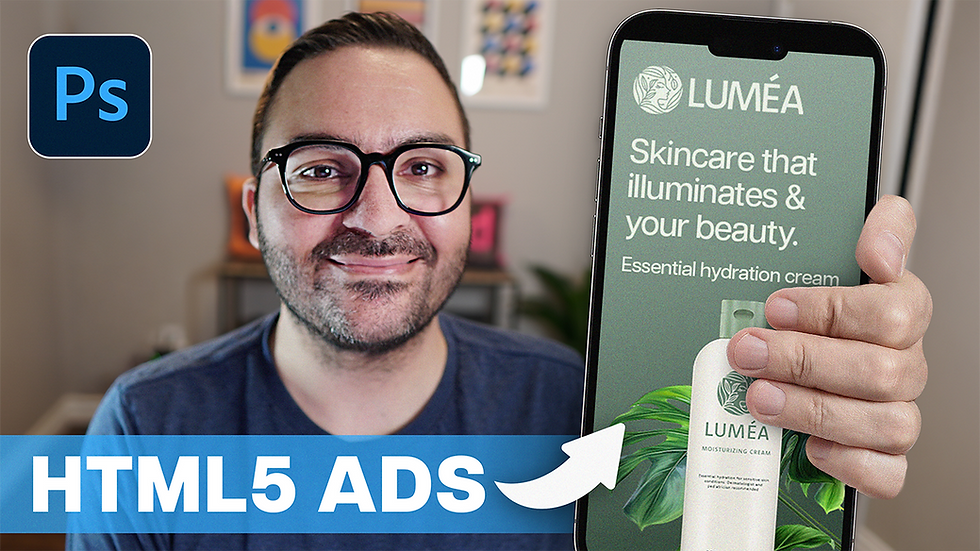

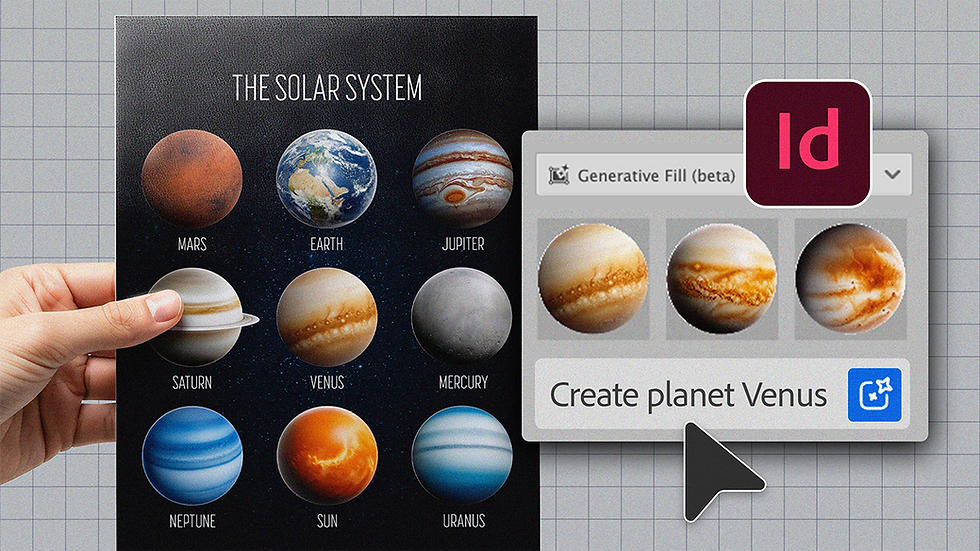
Comments