Learn how to create an interactive image slide in Adobe InDesign
- Angelo Montilla

- Sep 16, 2021
- 4 min read

Image sliders or content carousels that contain information is a great way of adding interactivity and user experience to your Adobe InDesign projects.
In this tutorial, learn how to set up a simple interactive image slider or carousel for a fictional product catalogue. This will contain the main image for three separate slides, as well as the corresponding title and short teaser and a button that will be used to navigate to other pages within the document.
While we're primarily setting up the image slider in this tutorial, I will also go over how to navigate to the other pages and set up another button to the logo in the top menu to take users back to the home page.
As always, the content for this tutorial will be available for download here.
So let's get started!
Firstly, the document we'll be working on for this lesson is sized at 1920 x 1080. You can do this by going to Create New and clicking the Web tab in the New Document window to set up a document in pixels. Then, type 1920 in the width and 1080 in the height field.
Set the number of pages to 4 and make sure that Facing Pages is unchecked. I have the margins set to 36 px which is just fine for this tutorial.
Next, we'll begin by adding the three main images which will be the artwork for each slide and converting the group into a Multi-State Object.
For this part, you will need the Object States panel, located under Window > Interactive > Object States.
Creating First Multi-State Object
Go to File > Place and select all three images from your computer or drag the three images together onto the layout.
Drop them in one at a time to ensure they are all imported at the same size.
If needed, use the Align Horizontal and Vertical Centers tools to align the three images properly.
If you haven't done so in the file name, rename the image layers so they're easy to access in the Layers panel.
Order the images in the Layers Panel so that Fashion is first, followed by Plants, followed by Home Decor.
With all three images selected, open the Object States panel and convert the selection into a Multi-State Object. This can be done by clicking on the plus icon at the bottom right corner of the Object States panel.
Rename the Object "Main Carousel."
Now that the first Multi-State Object is set up, it's time to create a secondary Multi-State Object – only this time for the product titles, descriptions and "View Collection" buttons for each. You can find the assets for this part in the lesson document for practise. You're also more than welcome to re-create your own title, description and buttons.
Creating Second Multi-State Object
Drag all three description and button groups to the left of the main page – in the negative space areas of the images.
In the Layers Panel, ensure that the groups are in this order: Fashion Headline, Plants Headline and Home Decor Headline.
With all three groups selected, go ahead and convert the selection to a Multi-State Object using the Object States panel.
Rename the Object to Headline Info.
Here's a look at how the Multi-State Object settings should look like for both the main images and the product descriptions and buttons.
For this tutorial I will be going over how to set up an "Appear" animation with fade in to the main images only. Click on the main image Multi-State Object and let's open the Animation panel, which can be accessed under Window > Interactive > Animation.
Setting Up Appear Animation With Fade In
Click on the Multi-State Object for "Main Carousel" and select State 1 in the Object States panel.
Double-click on the image to drive into that selection on the page and now open the Animation panel.
Under the Preset, choose Appear.
Set the Duration to 0.5 sec or 1 sec – either one will work fine for this lesson.
Near the bottom of the Animation panel, make sure that Opacity is set to Fade In so there is a nice transition when clicking to the next slide.
Go back to the Object States panel and click on State 2.
Double-click on the image to drive into that selection and return to the Animation panel.
Under the Preset, choose Appear.
Set the Duration to the same time you have for first image.
Ensure Fade In is selected under the Opacity dropdown.
Repeat the same steps for the third and final "Main Carousel" image – State 3.
Awesome! Now that the Multi-State Objects and Animation have been applied, it's time to set up the buttons to trigger everything. For this, you will find the Right Arrow and Left Arrow icons in the tutorial assets available for download.
For this part, you will need to open the Buttons and Forms panel, which can be accessed by going to Window > Interactive > Buttons and Forms.
Setting Up Buttons For Image Slider
Click on the Right Arrow icon and in the Buttons and Forms panel, convert the type to Button.
Click the Plus icon to add an Action of "Go to Next State".
In the Object dropdown, choose "Main Carousel"
Click the Plus icon again to add a secondary action of "Go to Next State".
In the Object dropdown, choose "Headline Info".
Repeat the same steps for the Left Arrow icon, only instead of "Go to Next State" you will choose "Go to Previous State".

Once you have completed all these steps, here's how your slider should look like.

Follow along in the rest of the video tutorial to learn how to add simple navigation to this document – taking viewers from the main page to the respective sections and back to the home page.





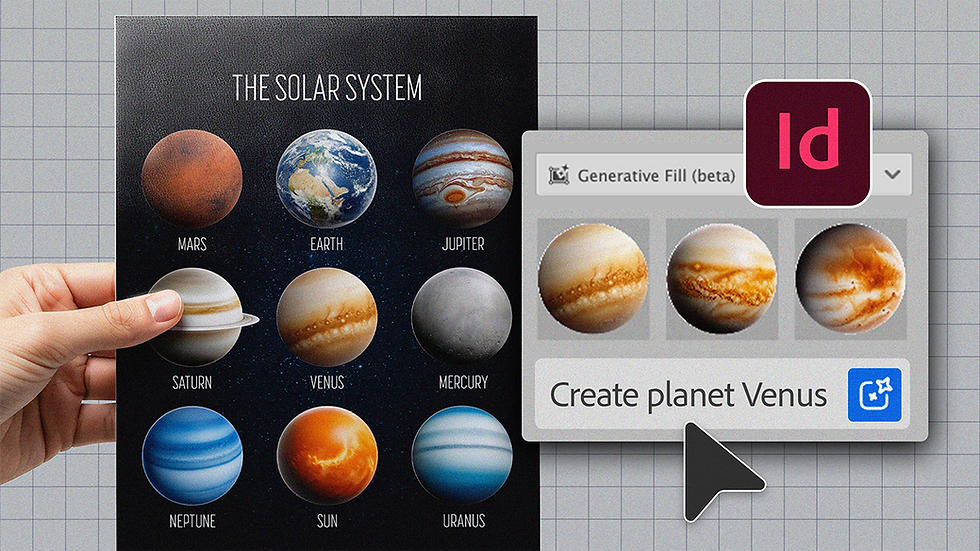

Comments