8 Adobe InDesign Shortcut Tips to Help Improve Your Workflow
- Angelo Montilla

- Feb 28, 2019
- 3 min read

Every designer would love to have an extra day or two to complete a project, but more often than not that just isn't the case — especially when you're working in the print or editorial design space.
This typically means designers are working under high-pressure situations in order to execute deliverables to clients on time.
In this tutorial, I take you through a few of my favorite keyboard shortcuts and workflow practises when using Adobe InDesign for print projects. These tips and tricks will help you work efficiently and save you time during the design process.
Also in this tutorial, I created an A4 magazine two page spread featuring the great city of New York. I explain in a few steps, the best ways of utilizing shortcut keys into your workflow.
Lets's get started!
Maneuvering Around Your Layouts
The first thing I tell young designers is learning how to maneuver and navigate around pages and spreads using hotkeys rather than scroll bars. This is arguably the most important when designing as it allows you to quickly get around your pages in spreads freely and effortlessly.
Here are three common navigation practises I use frequently:
Scrolling In/Out: Hold down the Option/Alt key and use your mouse scroll wheel to zoom in and out.
Layout Navigation: While holding down the Spacebar, your curser becomes a hand. This will allow users to mouse around pages and spreads efficiently.
Typography Shortcuts
When dealing with type, settings for resizing text or altering the leading, kerning/tracking can all be accessed in a couple of places: either your top control/measurement panel or through the Character/Paragraph panels. Selecting text and using these settings are fine, but knowing the hotkeys to will enhance your workflow and save you time when designing.
Resizing Text: Select text with your Type Tool (Use Command/Control + A to select all) and increase/decrease point size by holding Shift + Command/Control and using the < or > brackets. Shift + Command/Control + Option/Alt will increase in larger increments.
Tracking/Kerning: To track out text, select it with your Type Tool and hold down OPTION/ALT and use your left or right arrow keys to increase or decrease the values.
Leading: To increase or decrease leading values in your copy, select all the text and hold down OPTION/ALT and use the up and down arrow keys.
Baseline Shift: If you want to move one line of text instead of multiple lines, select the desired text and hold down Shift as well as Option/Alt while using the the up and down arrow keys. This is called a baseline shift.
Working With Images
When you're tight for time and a deadline is looming, the last thing you want to do is resize all your images using the width and height fields in the main control panel. The fastest and easiest ways of sizing photos is using keyboard shortcuts and other workflow practises. Here are just a few:
Sizing Photos: Click the image and hold Option/Alt and Command/Control and < or > to make your artwork bigger or smaller quickly.
Fit Content to Frame: Click the Image and on a Mac, hold Shift+Option+Command while pressing C. On a PC, the process is the same, only it is Shift+Control+Alt and C.
Arranging Objects
When you're working on a single layer, often times your content can become jumbled, making it difficult to select the proper box without altering or shifting another. If you want to move objects from front to back, you can select Object>Arrange>Send To...
However, the shortcut for this is simple to remember — and one you should use frequently in your design projects.
Bringing Objects to Front or Sending to Back: Shift+Command + [ or ] on a Mac. Control +Shift +[ or ] on a PC.
Having a strong workflow outline — such as using shortcut keys — is just one of many ways to meet deadlines.
Here are a couple other tips to work more efficiently under tight deadlines.
Using many of the guidelines highlighted in this tutorial, I created this two-page magazine spread. The guides allowed me to place images and type with ease, but also using a lot of the shortcuts I mentioned in this blog meant I was able to turn over this layout in a timely manner.















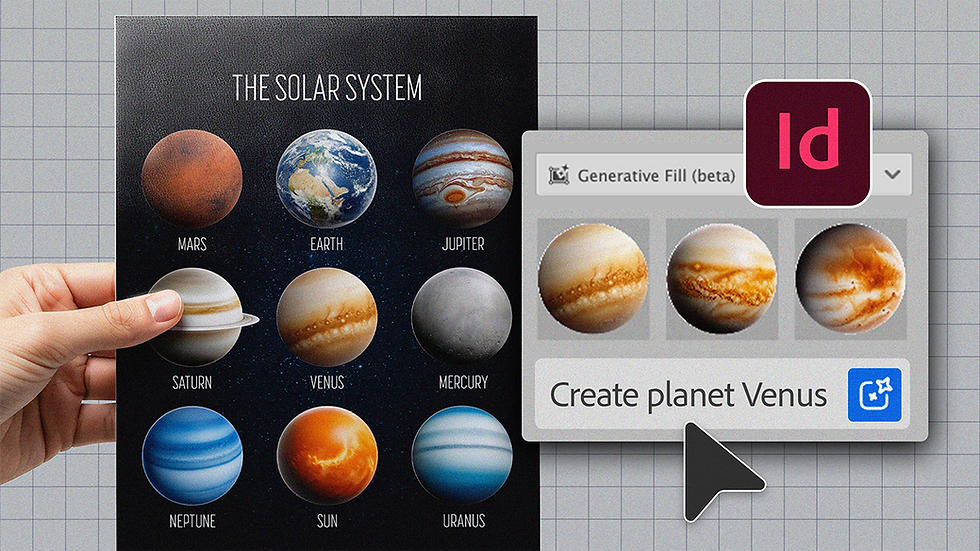


Comments