Create an interactive brochure with animated infographics in Adobe InDesign
- Angelo Montilla

- Jun 25, 2021
- 4 min read

In this tutorial, learn how to create a stunning interactive corporate brochure with animated infographics in Adobe InDesign. Topics covered in this lesson include using Buttons and Forms paired with Object States to navigate through different charts and graphs in the layout, as well as adding a separate page slider with open and close button structures.
Let's start with the bar graph you see on the left side of the page. For this, we'll use a combination of Object States and Buttons and Forms to turn the Years into Buttons that trigger the three separate bar graphs.
Bar Graph Setup
Import the vector versions of the bar graphs into the InDesign project. (Learn how to create them in Illustrator in this lesson)
In the Layers panel, rename the bar graph layers to, Bar Graph 1, Bar Graph 2 and Bar Graph 3, respectively. Also, reorder them from 1 to 3 in the Layers panel, with 1 at the top.
Select all three bar graphs together and in the Object States panel, create a new Multi-State Object. Rename the Multi-State Object to Bar Graph Info or something that relates to the subject it is about.
Select the 2015 text frame and in the Buttons and Forms panel, convert the object into a button. Rename the Button to "2015 Button".
Add an Action of Go to State.
In the Object dropdown, select the Bar Graph Info multi-state object.
In the State dropdown, select Bar Graph 1.
Repeat steps 4 to 8 for the next two buttons – 2018 and 2020.
Amazing! You just set up the bar graph carousel and now it's time to move on to the Fast Facts section, which focuses on facts and figures that you will be able to navigate through with up and down arrow icons.Here are the next steps.
Fast Facts Setup
Make sure each figure and fact (three all together) are grouped individually. This will make it easier when setting up the Object State to the button trigger.
In the Layers panel, rename each grouping to Fact 1, Fact 2 and Fact 3, respectively. Also, reorder them from 1 to 3 in the Layers panel, with 1 at the top.
Select all three fact groups together and in the Object States panel, create a new Multi-State Object. Rename the Multi-State Object to Facts and Figures Info or something that relates to the subject it is about.
Click on the down arrow icon and in the Buttons and Forms panel, convert the object into a button.
Rename the Button to Down Figure Button and set an Action of Go to Next State.
In the Object dropdown, select the Facts and Figures multi-state object.
Click the the up arrow icon and in the Buttons and Forms panel, convert the object into a button.
Rename the Button to Up Figure Button and set an Action of Go to Previous State.
Note: You have the option of clicking right through each fact and figure group or select the the "Stop at Last State" which essentially forces the user to navigate back the opposite way.
The last section, which focuses on adding interaction to the pie chart, can be set up the exact same way as the Bar Graph section. The only difference is having an animation on the figure with a Fly in from Right preset. I will cover this in the video tutorial so be sure to follow along during that portion.
The last step is adding a slider page that can be triggered with another set of up and down arrow icons. For this part, we'll be setting up a custom animation using the convert to motion path setting.
Slider Page Setup
Once you have a secondary page created, simply overlay it on top of existing page. For example, in this tutorial I have a page that I want to slide above the 2021 Facts and Figures page.
Now, with the Line Tool, draw a line that goes from the middle of the secondary page layout to the top of the page.
With the Selection Tool, click the line and while holding the Shift key, click on the secondary page. (It's important that all the content on the secondary page is grouped and renamed "Slider Page" in the Layers panel).
In the Animation panel, click the Convert to Motion Path icon in the bottom right-hand corner of the window. This will set up a custom path – the is still very much editable – that you created with the Line Tool.
Click and drag the entire secondary layout off the actual page and below the 2021 Facts and Figures page.
Click on the Up Arrow Icon at the bottom of the page and in the Buttons and Forms panel, convert the object into a Button.
Rename the button to Open Window Button.
Set the Action to Animation.
In the Animation dropdown, select the Slider Group.
In the Options dropdown, select Play.
Click on the Down arrow icon at the top of the page and in the Buttons and Forms panel, convert the object into a Button.
Rename the button to Close Window Button.
In the Animation dropdown, select the Slider Group.
In the Options dropdown, select Reverse.
Here's a look at the project which was published online. Go ahead and test out the interactivity.
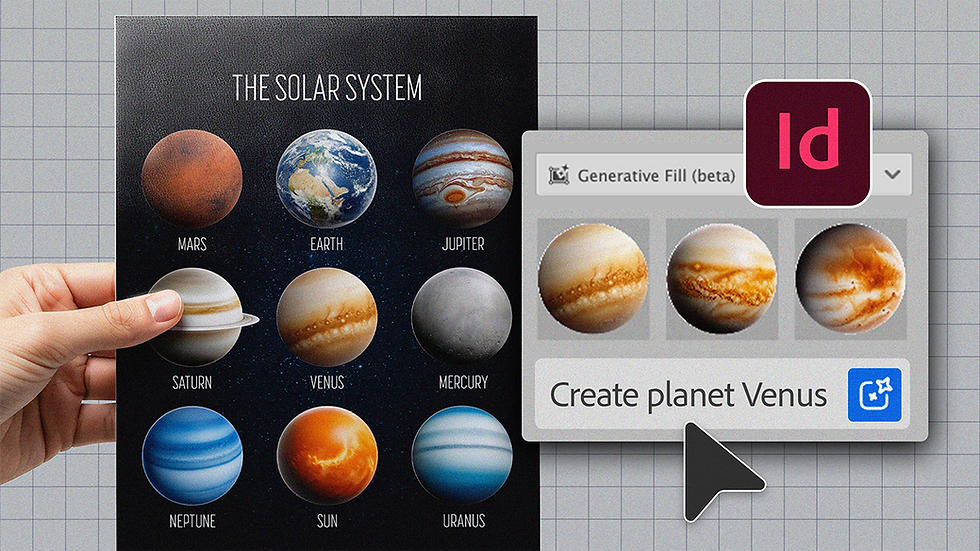


Comentarios