Learn How to Add a Splash Effect to Your Adobe InDesign Layout
- Angelo Montilla

- Mar 11, 2019
- 2 min read
Updated: Mar 25, 2019

Incorporating a stunning graphic effect to an #Adobe InDesign project can really bring your main image to life.
Whether you're designing print-related or web-based projects, this technique is a great way of giving your layout more depth and a little extra punch as well.
In this tutorial, I discuss how to add an abstract ink splash/smoke effect and use the blending mode channels to make it all come together.
Let's primarily focus on how to add the ink splash effect as you see in the example featured above. Also, I will go over how to add a frame around the runner and overlap parts of the image so it seems as if the subject is going through it.
The first step after adding the background, is placing your image on your page. The size and placement can always be altered as you work, but having an idea of initial size and where it is on the page is important.
Next, I opened my smoke graphic, which was a JPG file, in Photoshop and removed the white background using the Magic Wand tool. I added a Hue and Saturation adjustment layer — this will allow you to change the colour of the smoke graphic easily. I made it a dark purple for this example, but it won't matter as we are blending it into our existing background.
When your graphic is placed on the layout, select it and change the blending mode from Normal to Multiply. I changed the opacity to 80 percent, but that will vary from project to project so it is important to play around with the blending mode settings/opacity to get the result that is just right for you.
Here is a slideshow of the steps explained so far:

When adding the shape around your main image, draw out an out a box with the Rectangle Frame Tool and set the Stroke weight to a minimum of 2 points. You can increase the weight from there, but 2 points is a good starting point.
Fit the frame around the image until you're satisfied with the results. Use your Scissors Tool and click on the corner anchor points to cut the segments from the overall shape. As you can see, I cut the bottom left and bottom right corners to release the bottom portion of the frame. I dragged that line to the above layer so it now displays in front of your main image.
In the example above, it gives the illusion that my main subject is coming out of the page and through the frame while parts of her body still overlap the top and sides.
Do you want access to other exclusive content?

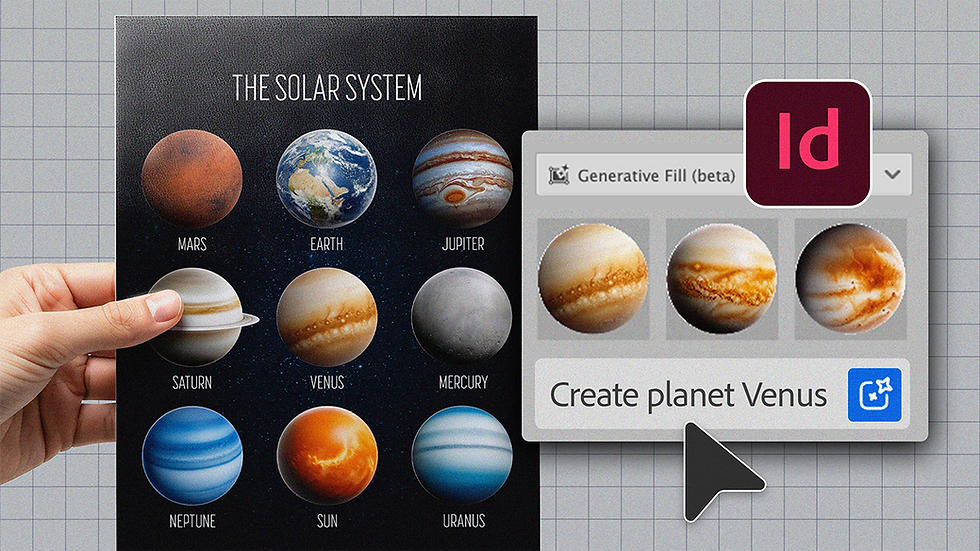

Comments