Learn how to create an Interactive E-Magazine in Adobe InDesign
- Angelo Montilla

- Mar 24, 2020
- 3 min read
Updated: Apr 1

More and more people are turning to devices as preferred methods of reading books and other publications.
Whether it's your favourite non-fiction, biography or even a wellness book , the ability to read on an iPad or e-reader of any kind has become a growing trend.
In this tutorial, I will go over steps on how to design a fictional health and wellness e-magazine — covering such topics as how to create the proper document, formatting recipes and other content, as well as adding simple interactions to the layout with Adobe InDesign's Interactive tools.
Use the link below to download the exercise files and follow along step by step.
Let's get started!
First, it's important to choose the right document size that will translate well when viewing it on iPads, tablets and other e-readers. In this example, I set up a document that is sized for screens — 1024 px by 768 with a portrait orientation, keeping the traditional magazine look.
Secondly, I will go over how to export the document as an UPUB (Fixed Layout) project so that it can also be viewed while maintaining high quality images on all these platforms. This format also allows you do upload and publish directly to the Apple Books app.
Here's an overview of the interactive tools, which will carry over to the publishing stage so the end user can navigate and have the full reading experience.
Interactive Tools
First, let's create information buttons, essentially enticing readers to click for more. In this example, I used three products in a photo with name and price as well as a small Attention icon, which will expand further details about the item.
This will be done using two methods — Buttons and Forms along with Object States. Both panels can be accessed through the Windows > Interactive dropdown.
Object States/Buttons and Forms
With the Selection Tool, click on the first text frame containing product details, hold the Shift key and select the other two frames that have descriptions.
In the Object States panel, select the plus sign icon at the bottom to create Convert Selection to Multi-State Object. This will create three states, called State 1, State 2 and State 3. (Tip: You may have to drag to rearrange them or rename them in the panel so when you click they are in order from top to bottom)
In the Object States panel options (three lines at top of the window) click and choose Hide Until Triggered. This will hide all three descriptions until clicking on the buttons, which will be created now.
Open the Buttons and Forms panel and with the selection tool, click on the grouped icon (circle with exclamation point).
In the Type dropdown, select button.
Click the + icon to add an action for this event and select Go to State. In the State field dropdown, choose the State associated with the button — in the first case it's State 1. Repeat same process for next two buttons.
Test out the progress and you will notice, when you click one button, the description will pop out. When you click the next button, it collapses the previous and opens the next detailed frame.
Now, let's add animations to the headline and small image in the layout. For this, you will need to open the Animation panel, which can be also accessed by going to Window > Interactive > Animations
Animations
With the Selection Tool, click on the headline text frame. In the Animation panel, select the Fly In From Right in the Preset dropdown.
Set the Event(s) to On Page Load (Optional: Adjust the speed, loop and location in which to have the animation appear. In this tutorial, it's set to the default options).
Click on the image and in the Animation panel, select the Zoom In (2D) from the Preset dropdown.
Set the Event(s) to On Page Load.
Once your layout is complete, it's time to export it as an EPUB (Fixed Layout), which preserves all the interactive elements, the high quality images as well as fonts when being viewed on an iPad or E-reader.
Exporting as EPUB (Fixed Layout)
Go to File > Export much like you would when you want to export layouts in your favourite formats.
In the file format dropdown, select the EPUB (Fixed Layout).
In the UPUB Fixed Layout Export Options window, select spreads, in this Export Range options.
In the Viewing Apps tab, select which program will launch the E-Magazine once exported. In my case, I have Apple's Books app, however in Windows using Kobo might be your best option.
Click OK.






















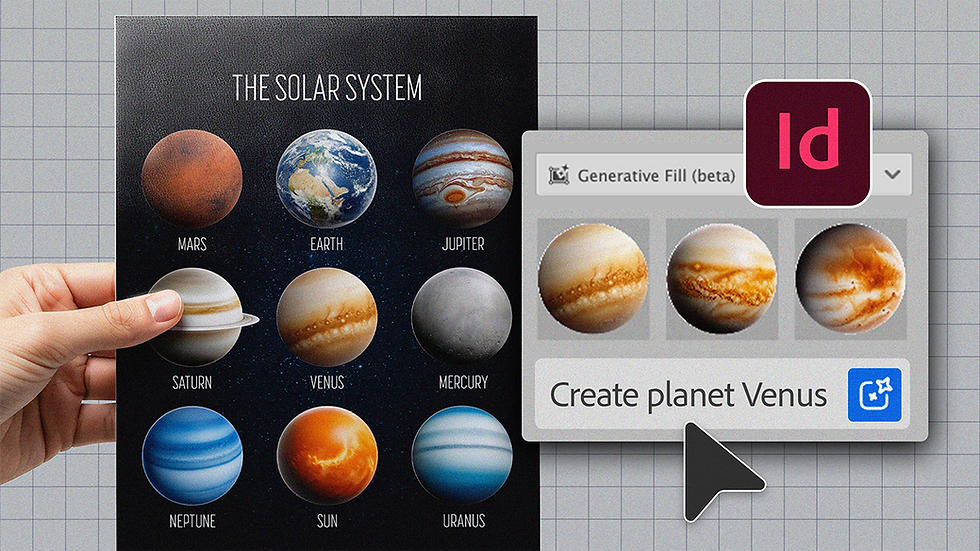
Love this tutorial! It was so informative and your teaching style is easy to follow along! I was wondering if you could do a class (lesson?) on formatting for an e-magazine. Like the steps taken to making these 2 pages! It would be greatly appreciated :)