Learn How to Format Recipe Content With Glyphs in Adobe InDesign
- Angelo Montilla

- May 4, 2019
- 2 min read

Similar to adding the correct amount of ingredients when cooking and afterwards plating the food for perfect presentation, the same applies when laying out recipes into cookbooks or lifestyle magazines.
What are some common themes in cookbook or recipe design?
First and foremost, it's important to have a good structure with your type. For instance, make the recipe a lighter sans serif font in italics and the cooking method in a strong serif typeface. Use rules — solid, dotted or dashed — as subtle separators to give readers the opportunity to easily scan through the process.
Remember, your job as the designer is to make the layout as seamless as possible for the viewer. One hiccup or misconception and chances are the reader will go find the recipe somewhere else.
In this tutorial, I will take you through steps on how to properly format fractions in recipes as well as show you how to take advantage of straddle headers.
Glyphs are symbols and characters built into different fonts. When dealing with recipes, it's important to use Glyphs to properly edit fractions such as 1/2 or 3/4.
It's important to explore the Glyphs available to specific fonts before committing to a typeface.
Formatting Fractions with Glyphs
If you do not have the Glyphs panel activated, you can find it up in Window > Type and Tables > Glyphs.
With your Type Tool, select a fraction in the recipe and open your Glyphs panel window.
In the Show dropdown options, change the view to Numbers. This will bring up alternate numbers and fractions associated with the typeface family you have chosen.
Find the fraction in the Glyphs panel that matches the one in your ingredients and double click to format.
Select the remaining fractions in the recipe and repeat this process throughout.

In the examples shown in this tutorial, I have the recipes in the same text frame as the recipe header with a paragraph rule applied below. When laying out into one column, the header flows seamlessly with the remaining type. But let's say you want to stretch the text frame to two or more columns. The headline will remain in the first column instead of spanning across all of the columns.
Here are steps on creating straddle headlines contained in the same text frame, while also editing a paragraph rule.
Creating Straddle Headlines
Make sure you have your Paragraph window panel activated. You can find this under Type > Paragraph.
With your Type Tool, select the header in your recipe and navigate to the Paragraph panel options (Four lines in top right-hand corner of the window.
Under the Paragraph options, choose Span Columns. In this window, under the Paragraph Layout, change the selection from Single Column to Span Columns. In the Span field, leave as All.
You can adjust the Space Before or After Span in the final two fields. In this example, I changed the Space After Span to 0.5 inches to create enough separation between my header and recipe body.
If you have a Paragraph Rule set up on your header, you will have to edit separately using the Paragraph Rules options, which you can find in the Paragraph options.
Change the column width setting of your paragraph rule from Text to Column to stretch across all columns in your recipe.













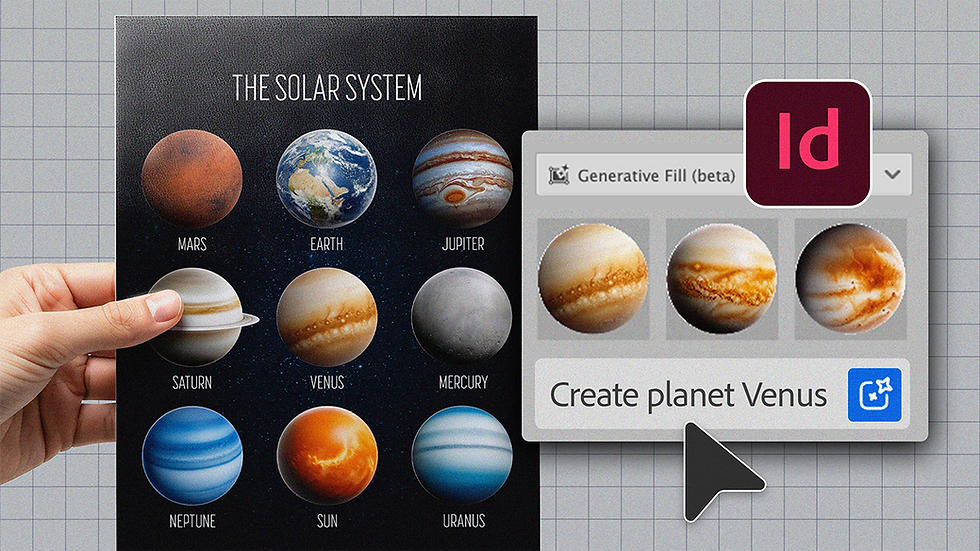

Comments