Learn How to Load Type Tool with Multiple Text Files in Adobe InDesign
- Angelo Montilla

- Apr 26, 2019
- 2 min read
Updated: Apr 30, 2019

Importing multiple text files into any Adobe InDesign project can be a big task, especially when dealing with numerous pages or spreads in a document.
Imagine having to import 10 or more text files into a larger project. If you were on a strict time constraint, would you do them individually? That is a misstep designers make when first starting to use InDesign. It is something I did frequently early on.
There has to be a better way! Good news — there is.
Much like loading your cursor with multiple images before dropping into existing graphic frames, the same applies when importing a group of text files.
Loading Your Type Tool With Text Files
Set up your empty text frames in your Adobe InDesign document. Don't worry about formatting. You can do this after importing each text file.
Click an empty space on the paste board to ensure nothing on your page(s) is selected. and then Navigate to File > Place and click on one of the text files. Now, hold down the Command key (Mac) or Control key (PC) while selecting the other text files. Click open.
You will notice your cursor is now loaded with the text files, in order of how they were selected in the previous step. (Tip: Use your left and right arrow keys to toggle through the text files).
Hover over your first text frame and with the proper text file loaded, click to import. Repeat the same process with the remaining text files.
Also in this tutorial, I demonstrate how to globally edit a paragraph style as well as utilize the Story Editor option in InDesign to daily edit overset text on the fly without manipulating the text frames on the pages.
Globally Editing Paragraph Styles
Double-click the Paragraph Style in the Paragraph Style window panel
On the left side of the Paragraph Style Options dialog box, click on the Basic Character Formats to make simple changes to font families and styles, point sizes, leading. Navigate through other options on left-side list to make another other changes to the paragraph style.
When finished, click OK.
Because formatting changes were made, chances are the copy in your frames now has overset text. You will know this is the case if you see a little red box icon with a plus sign. If this is the case, use your Story Editor option to edit the text back down to fit the specified box.
Story Editor Option
Put your curse at the beginning of the last paragraph or near the end of the copy within the text frame.
Navigate to Edit > Edit in Story Editor and this will bring up a window that shows you the overset text remaining
When finished editing the text, simply minimize or choose the Story Editor window.
Do you want access to other exclusive content?





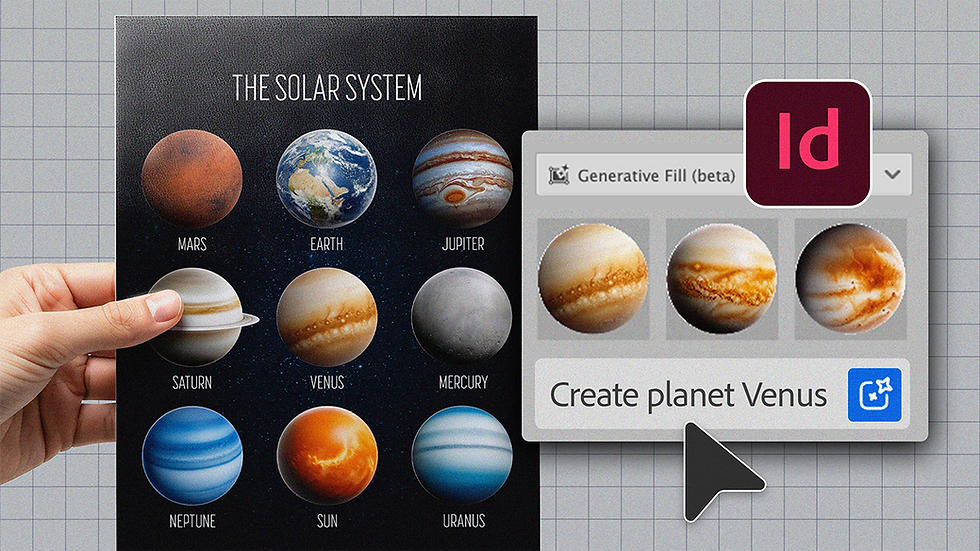

Comments